Transfer photos from iphone or iPad using Image Capture. If you want a “lighter” option than Photos, you can import pictures using Image Capture instead. This method allows you to select where you want to save the pictures on your Mac. Note Image Capture is a free app that comes pre-installed on every Mac. Mar 05, 2020 How to Download Photos from Your iPhone to a Computer. This wikiHow teaches you how to move photos from your iPhone onto a Windows or Mac computer. You can do this by using your respective computer's built-in Photos application, or you can.
iPhone has aroused users' interest in photography with smartphones. However, the limited storage space limits users from taking and storing photos as many as they like. It's a good idea to transfer photos from iPhone to a flash drive, which is also known as a USB memory stick, thumb drive, jump drive or pen drive.
Actually, how to transfer pictures from iPhone to a flash drive on Windows PC/laptops or Mac? Other than Android phones, that would be a bit intricate. If you have no idea, let me show you the ropes.
Don't Miss Out:
Transfer Photos from iPhone to Flash Drive on Mac
How to Directly Move Photos from iPhone to Flash Drive on Mac
If you want to find a direct way to transfer photos from iPhone to flash drive on Mac, FonePaw iOS Transfer, one of the top iOS transferring software, will be a good choice for you. It aims at simplifying data transferring for iOS devices. With the program, you can:
Transfer iPhone photos to Mac first and then to your flash drive or you can transfer photos from iPhone to the USB drive directly. It is easier, quicker, and more efficient compared with Email or other transferring methods.
Unlike iTunes, syncing files from iPhone to a computer with the program won't cover the original files on the phone.
Aside from photos, you can also transfer videos, movies, music, TV shows, contacts and more from iPhone to your pen drive.
Supports all models of iPhone and iPad, including iPhone 11/XS/XR/X/8/8 Plus, iPhone 7/7 Plus, iPhone 6s, iPhone 6s Plus, iPhone 6, iPhone 6 Plus, etc. as well as iPad Pro, iPad Air 2 and iPad mini 4/3.
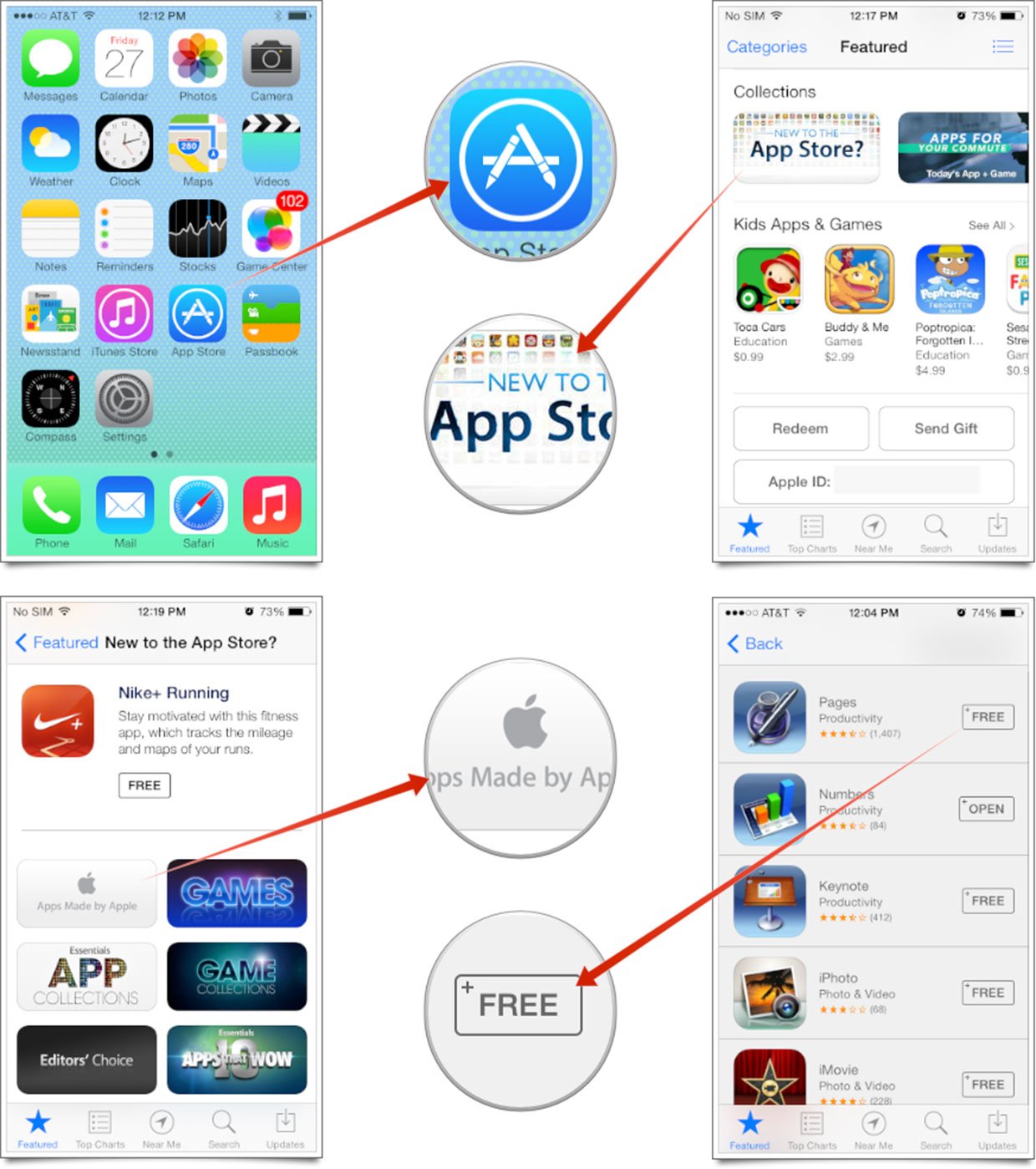
Free download the trial version of the program and follow the steps below to transfer photos from iPhone to a USB drive.
DownloadDownload
STEP 1. Connect iPhone and Flash Drive to Computer
Launch FonePaw iOS Transfer, and connect iPhone and your USB flash drive to the Mac. When they are detected, iPhone will be shown on the primary window of the program and your flash drive will be detected by the Mac.
STEP 2. Choose Photos
On the left side of FonePaw iOS Transfer main window, click on the'Photos' tab. Then click on the subfolders and choose photos you need from Camera Roll, Photo library, etc. You're able to preview the selected photo with double clicks.
Apple logic express free download mac. Click the search button at the top right corner of this page (or any page on support.apple.com), enter the application name or a few words about a feature in the search field, and press Enter. Most articles on Logic Pro 7 through Logic Pro 9 are no longer updated by Apple, but remain available. On the search results page that appears, click the Filter button and select the “Include archived content” checkbox.The search results update to include archived articles. To find archived articles:. Search the discussion boards.You can also search for additional articles.
STEP 3. Start to Transfer Photos from iPhone to Flash Drive
Click the option which is visible on the top bar. A pop-up window will appear after clicking 'Export to Mac'. Choose your memory stick as the output location. And it will begin to transfer these selected photos to the flash drive.
STEP 4. Check Photos on Your Flash drive
After transferring, you check the pictures you have transferred to the flash drive from Finder.
This is how to transfer photos from iPhone to flash drive on Mac with the help of FonePaw iOS Transfer. Once on a flash drive, the files should become easier to manage. It also supports users to transfer photos from PC to iPhone with the 'Add' feature. Now just download and use FonePaw iOS Transfer to move more iPhone or iPad files to your flash drive.
Ragdoll Vs Arrow Software Zombie vs Hamster v.1.0 Zombie vs Hamster is a funny fighting game with very nice animation. Choose who you want to fight with and destroy your opponent, You can select whether a zombie or a hamster as your character. Ragdoll vs arrow free download mac fonts. Ragdoll Vs The Arrow Software Ragdoll Masters v.2.0.1 Ragdoll Masters is an experiment in the world of beat'em'ups and in the use of ragdoll physics in 2D games. Ragdoll Masters for Mac. Use the arrow keys to move your ragdoll stick figure around the screen to position yourself to get the best attack combos on your opponent. At first, the game seems as.
See also: How to Transfer Videos from iPhone to Flash Drive on Mac or Windows
Rabbit mac sempoi mp3 free download.
How to Manually Move Photos from iPhone to Flash Drive on Mac
Without the help of a data transfer application, you'll have to import photos from iPhone to Mac via the Photos app first, then move the photos from your Mac to your memory stick. Here are the steps.
STEP 1. Connect your iPhone to Mac and then launch the Photos app. Your iPhone should appear in the app under the Device tab.
STEP 2. Select the iPhone photos you want to move, and click Import > Import Selected to import the photos from iPhone to Mac.

STEP 3. Now plug in your USB flash drive. Then find the imported iPhone photos in Finder > Pictures > Photos Library.
STEP 4. Drag the photos from Finder to the connected flash drive.
Transfer Photos from iPhone to Flash Drive on Windows
There are also 2 ways to transfer photos from iPhone to flash drive on Windows 10/8/7.
One Click to Transfer Photos from iPhone to Flash Drive on PC
With FonePaw DoTrans, a file transfer program for Windows PC, you can easily move photos from iPhone to your flash drive in one click.
STEP 1. Plug both your iPhone and the USB stick to your PC.
STEP 2. Launch DoTrans and your iPhone should show up on the program.
STEP 3. Click Photos and select the pictures. Click Export > Export to PC and select your flash drive.
Primitive Way to Transfer Photos from iPhone to Flash Drive on PC
The primitive way to transfer photos from iPhone to a USB drive, for example, will be using Windows Explorer. Now, please check the details below and see how to transfer photos from iPhone to the flash drive on Windows/Mac.
STEP 1. Connect your iPhone to PC.
STEP 2. Navigate to your iPhone on the computer.
STEP 3. Open 'Internal Storage' > 'DCIM' folder.
STEP 4. Find the photos you need from all the folders.
STEP 5. Plug your USB memory stick into the computer.
Here is a simple step-by-step guide on how you can use this emulator.Given that you are here for the Xbox 360 emulator then that is what you will get. Here is how you can download and use the Xenia emulator for PC. Xbox 360 emulator mac download free.
STEP 6. Copy and paste the photos to move to your computer.
The method is very straightforward, however, it requires a lot of work to locate the photos we need in dozens of unorganized folders. I used to find it okay to use this method until I tried the following method and realized how easy it could be to transfer iPhone photos with the advanced tools.
Comparison Between Method 1 and Method 2
I guess you may be confused about which one to take a shot. Indeed, both methods have their benefits and drawbacks. If you still hesitate, perhaps this comparison chart is able to solve your puzzle.
I'm sure now you have a clear thought in your mind. If you still have run into troubles when transferring photos from the USB stick, flash drive, thumb drive, jump drive and pen drive, please drop us a comment below to let us know!
Download
- Hot Articles
- How to Download and Save Flash videos
- iPad File Transfer: Transfer Files from iPad to PC
- Troubleshooting: Flash Drive Fails to Be Recognized
- How to Recover Data from Encrypted Hard Drive
- How to Recover Files from Virus Infected Hard Disk or External Drive
- Top 10 Flash Drive Recovery Software in 2019

Choose where you want to keep your photos and videos
First, decide where you want to keep your collection of photos and videos. You can make them available on all your devices with iCloud Photos. Or you can choose to store them locally only on your Mac or PC.
iCloud Photos
With iCloud Photos, you can access your photos and videos from your iPhone, iPad, iPod touch, Mac, Apple TV, on iCloud.com, and even your PC. Your latest shots are automatically added to iCloud Photos, and any organizational changes or edits you make are always kept up to date across all your devices.*
Before you begin:
- Make sure that the software is up to date on your iPhone, iPad, or iPod touch, your Mac, and your Apple TV.
- Set up iCloud on all of your devices. If you have a PC, download iCloud for Windows. Make sure that you're signed in to iCloud with the same Apple ID on all of your devices.
- Make sure that your device is connected to Wi-Fi.
Turn on iCloud Photos:
- On your iPhone, iPad, or iPod touch, go to Settings > [your name] > iCloud > Photos, then turn on iCloud Photos.
- On your Mac, go to System Preferences > iCloud. Click the Options button next to Photos, then select iCloud Photos.
- On your Apple TV, go to Settings > Accounts > iCloud > iCloud Photos.
- On your PC, follow the steps to set up iCloud Photos.
If you've already synced photos to your iOS device from iTunes, and then you turn on iCloud Photos on your iOS device, you'll see a message that says 'Photos and Videos Synced from iTunes will be Removed.' The photos and videos that you synced from your computer will stay on your computer, but they're removed from your iOS device.
You can get these photos and videos back onto your iOS device by turning on iCloud Photos on your Mac or PC. When you do that, the photos from your computer upload to iCloud so that you can access them on all of your devices. After you turn on iCloud Photos, all photos are in iCloud and accessible from the Photos app on your Mac or a folder on your PC.
You can get more help using iCloud Photos on your Mac or PC.
Download Pictures From Iphone To Mac Free Tv
* The photos and videos that you keep in iCloud Photos use your iCloud storage. Before you turn on iCloud Photos, make sure that you have enough space in iCloud to store your entire collection. You can see how much space you need and then upgrade your storage plan if necessary.
Import to your Mac
You can use the Photos app to import photos from your iPhone, iPad, or iPod touch to your Mac without using iCloud Photos. These steps also work for importing images from digital cameras and SD cards.
- Make sure that you have the latest version of iTunes on your Mac. Importing photos to your Mac requires iTunes 12.5.1 or later.
- Connect your iPhone, iPad, iPod touch, or digital camera to your Mac with a USB cable. If you're using an SD card, insert it into the SD slot on your Mac, or connect it using a card reader.
- You might need to unlock your iOS device using your passcode. You might also see a prompt on the iOS device asking you to Trust This Computer. Tap Trust to continue.
- On your Mac, the Photos app automatically opens. If it doesn't, open the Photos app.
- The Photos app shows an Import screen with all the photos and videos that are on your connected device. If the Import screen doesn't automatically appear, click the Import tab at the top of the Photos app, or click the device's name in the Photos sidebar.
- To import a selection of photos, click the ones you want, then click Import Selected. To import all new photos, click Import All New Photos.
- You can now disconnect your device from your Mac. If you imported photos from an SD card or other USB device, safely eject the device first.
In macOS High Sierra or later, imported photos appear in the Photos app's Import album. If you're using an earlier version of macOS, you'll find them in your Last Import album.
Photos and videos that you sync from your computer to your iPhone, iPad, or iPod touch using iTunes can't be imported back to your computer.
Learn what to do if you can't import photos from your iPhone, iPad, or iPod touch to your computer.
Import to your PC
You can import photos to your PC by connecting your device to your computer and using Windows Photos app:
Oxford Advanced Learner's Dictionary for Mac Free to try Paragon Software Mac OS X 10.6/10.7/10.8 Version 8.5.275 Full Specs Visit Site External Download Site. Free oxford english dictionary free download - Oxford Advanced Learner's Dictionary, Oxford English, Shorter Oxford English Dict, and many more programs. Free download Oxford English Dictionary Oxford English Dictionary for Mac OS X. Oxford English Dictionary - The foremost single-volume authority on the English language - revised and updated in 2010 to include the very latest vocabulary. Oxford english dictionary online, free download mac torrent. The 3.5 version of Oxford Dictionary of English for Mac is available as a free download on our website. Our built-in antivirus scanned this Mac download and rated it as 100% safe. This Mac app is an intellectual property of WordWeb Software. The application lies.
- Make sure that you have the latest version of iTunes on your PC. Importing photos to your PC requires iTunes 12.5.1 or later.
- Connect your iPhone, iPad, or iPod touch to your PC with a USB cable.
- You might need to unlock your iOS device using your passcode.
- You might also see a prompt on the iOS device asking you to Trust This Computer. Tap Trust or Allow to continue.
Then, follow the steps in these Microsoft knowledge base articles to learn how to import photos to Windows Photos app:
Download Pictures From Iphone To Mac Free
When you import videos from your iOS device to your PC, some might be rotated incorrectly in Windows Photos app. You can add these videos to iTunes to play them in the correct orientation.
If you have iCloud Photos turned on, you need to download the original, full resolution versions of your photos to your iPhone before you import to your PC. Find out how.
Download Pictures From Cell Phone
Photos and videos that you sync from your computer to your iOS device using iTunes can't be imported back to your computer.
Download Pictures From Iphone To Mac Free Full
Learn what to do if you can't import photos from your iPhone, iPad, or iPod touch to your computer.
Get photos from your computer to your iOS device
You can choose among several options for transferring photos and videos from your computer to your iPhone, iPad, or iPod touch:
- Use iCloud Photos with Photos for macOS or iCloud for Windows to keep your photos safely stored and up-to-date on all your devices.
- Use AirDrop to wirelessly send photos and videos from your Mac to your iOS device. This is a quick and easy Mac-only option for sending a few items. When you send photos and videos to an iOS device via AirDrop, they appear in the device's Photos app.
- Sync your photos manually with iTunes. Each time that you sync your iOS device with iTunes, the photos and videos on your iOS device update to match the albums on your computer.
Learn more
- Use Time Machine to back up all of your files, including your photos and videos, to an external hard drive.
- Import photos and video from storage media, like a hard disk or SD card, to Photos for macOS.
- Use a scanner and Image Capture to import photos that were taken with a film camera.
- Use the Move to iOS app to transfer your photos from an Android device to an iOS device.
- Import your images directly to a folder on your Mac with Image Capture.